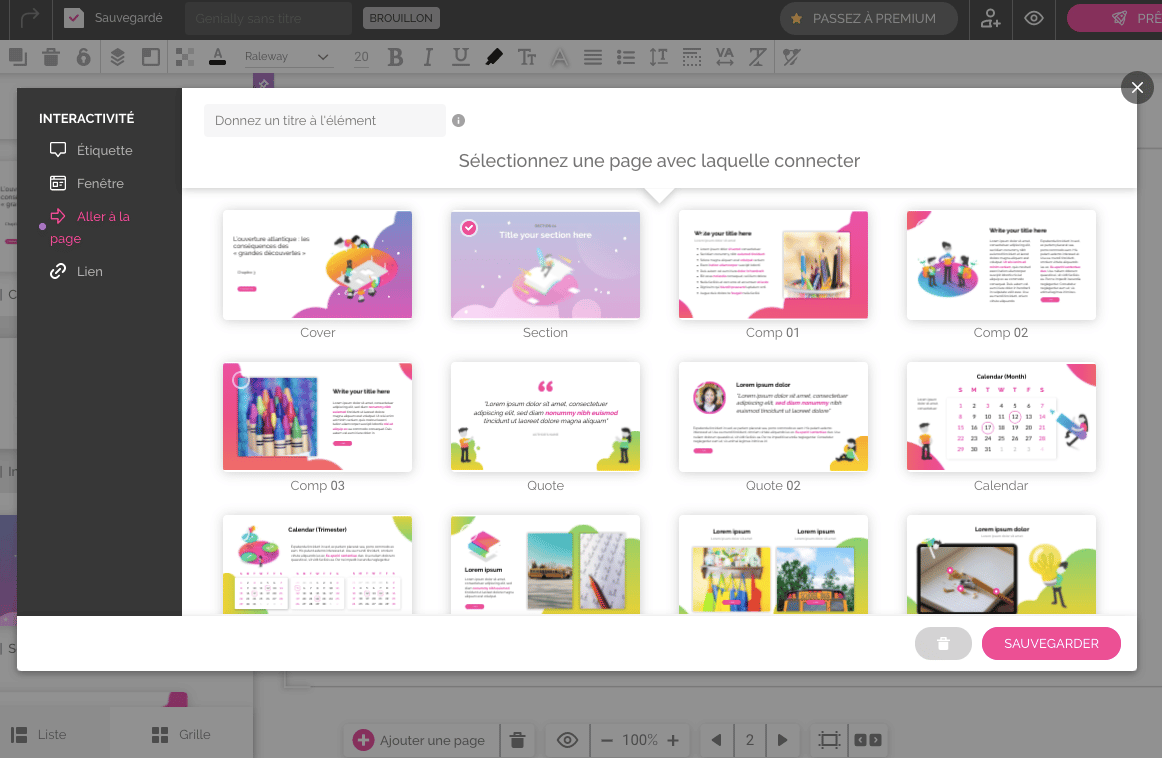Genially est une plateforme en ligne qui permet de créer des infographies, des images et des présentations interactives. C’est un outil en ligne qui se propose en alternative à Microsoft PowerPoint pour l’élaboration d’un diaporama (présentation, tutoriel, cours, etc.).
Une simple inscription sur le site permet de profiter de ses nombreuses fonctionnalités. La création d’une présentation avec le logiciel est très facile à maîtriser. Voici les étapes clés à suivre pour créer une présentation avec Genial.ly.
A lire également : Améliorez votre bien-être au travail grâce aux formations en développement personnel
Plan de l'article
Inscrivez-vous et créez un compte sur le site Internet Genially
Pour créer une présentation avec Genially, la première étape indispensable consiste à s’inscrire en créant un compte sur le site Genial.ly. Vous pouvez à cet effet utiliser votre adresse mail, votre compte Google ou votre compte Facebook. Vous devez ensuite renseigner le secteur dans lequel vous exercez (Éducation par exemple) et choisir votre profil (étudiant ou professeur par exemple).
Genially vous propose plusieurs modèles de documents adaptés à vos besoins. Après votre inscription sur le site, une visite guidée des différentes fonctionnalités de Genially vous est proposée. Suivez-la pour voir tout ce que vous pouvez créer et faire sur le site Internet.
A lire en complément : Pourquoi opter pour Toutatice dans votre environnement numérique éducatif
Choisissez un modèle de présentation
Pour créer votre présentation, vous devez choisir un modèle de présentation Genially. Cliquez sur « Présentation » dans les vignettes au centre de votre écran et plusieurs modèles vont s’afficher. Il est important de notifier qu’il existe sur Genially, un mode gratuit et un mode payant. Vous n’avez pas accès à tous les modèles et à toutes les ressources avec le mode gratuit. Vous aurez tout de même plusieurs choix dans ce mode.
Vous pouvez essayer le mode gratuit d’abord. S’il ne vous comble pas totalement, vous pouvez passer à la version payante. En cliquant sur un modèle, gratuit ou payant, vous pouvez voir un aperçu en faisant défiler les diapositives qui le constituent. Les modèles avec étoile sont des modèles Premium, accessibles uniquement avec la version payante. Sélectionnez le modèle qui convient le mieux à votre projet de présentation pour passer à l’étape suivante.
Organisez votre présentation avec Genially
Après avoir sélectionné votre modèle, vous devez choisir les types de diapositives (pages) que vous souhaitez utiliser. Si vous n’avez pas encore une idée précise de cela, cliquez simplement sur la case « Tout sélectionner ». Ainsi, vous pourrez supprimer plus tard celle que vous ne souhaitez pas utiliser. Vous arrivez ensuite dans l’éditeur de présentation pour organiser votre présentation.
Après avoir sélectionné tous les types de diapositives du modèle, vous verrez s’afficher dans l’onglet « Pages », un aperçu de chaque page de présentation dans l’ordre. En cliquant sur une page, elle s’affiche en grand à droite.
Vous pouvez ainsi, modifier. Si le design ne vous convient pas, appuyez sur « suppr » pour le supprimer. Cliquez sur « Ajouter une diapositive » si vous souhaitez retrouver un type de diapositives précédemment supprimé.
La barre d’outils à gauche de l’écran vous permet d’insérer différents blocs dans votre présentation (bloc de texte, des images, des gifs à partir des banques d’images Pixabay ou Giphy, des illustrations, des formes, des icônes, etc.). Pour éditer le texte de votre présentation, sélectionnez votre première diapositive et cliquez sur le bloc de texte que vous souhaitez modifier.
Vous pouvez insérer une image dans une diapositive, créer une image interactive et une infographie interactive dans votre présentation. Vous avez la possibilité de consulter une vidéo qui présente les fonctionnalités du site lors de votre première connexion.
Créez un sommaire interactif
Si le modèle que vous avez choisi possède une diapositive « sommaire », vous pouvez rendre les éléments interactifs. Ainsi, en cliquant sur une des vignettes, on peut facilement se rendre à la page souhaitée. N’hésitez pas à ajouter une animation sur chaque vignette pour indiquer qu’on peut cliquer.
Pour ajouter un lien interactif, sélectionnez l’élément et cliquez sur le symbole « doigt » en haut du bloc. Vous verrez s’afficher une fenêtre puis appuyez sur « Aller à la page » à gauche de la fenêtre. Sélectionnez ensuite la page vers laquelle l’élément du sommaire doit renvoyer.
Visualisez puis diffusez votre présentation
À la fin de votre présentation, vous pouvez la visualiser en cliquant sur « voir » en haut à droite de l’écran. Pour publier, cliquez sur « Prêt ». Vous pouvez ainsi, visualiser votre présentation en intégralité dans un nouvel onglet et la partager.